Établir la taille
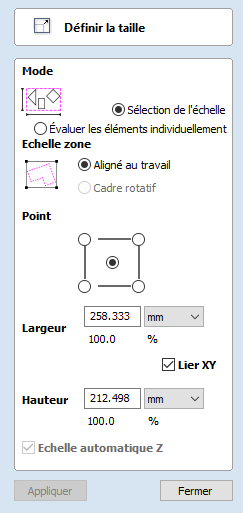
Les éléments sélectionnés dans la vue 2D peuvent être mis à l'échelle ou redimensionnés avec précision grâce à cette option.
 Mode
Mode
Il existe deux choix de mode de mise à l'échelle :
- Sélection de l'échelle
- Mettre les éléments à l'échelle individuellement
Si vous choisissez la sélection par échelle, toute la sélection est mise à l'échelle comme s'il s'agissait d'un seul groupe. Si vous choisissez de mettre à l'échelle les éléments individuellement, la mise à l'échelle est appliquée à chacun d'entre eux comme s'ils étaient tous sélectionnés un par un.
 Ancre
Ancre
La position de l'ancre détermine le point sur la case de délimitation de votre objet sélectionné qui sera redimensionné aux dimensions saisies.
 Liens XY
Liens XY
En cochant ✓ cette option, cela permet toujours de mettre à l'échelle la hauteur et la largeur en proportion. Si l'option de lien n'est pas cochée, l'échelle n'est pas proportionnelle.
 Échelle automatique Z
Échelle automatique Z
Cette option définit un mode de mise à l'échelle spécifique pour les composants 3D. Lorsqu'elle est cochée, ✓ la mise à l'échelle d'un composant du modèle en X ou Y entraînera une mise à l'échelle proportionnelle en Z, de sorte que si vous augmentez sa taille en X et/ou Y, sa hauteur en Z augmentera également et inversement, si vous réduisez sa taille en X et/ou Y, sa hauteur diminuera. Lorsqu'elle n'est pas cochée, la hauteur Z de vos composants restera constante, quelle que soit l'échelle X et/ou Y effectuée dans ce formulaire ou dynamiquement à l'aide de la souris dans la vue 2D ou 3D.
 Dimensionnement interactif
Dimensionnement interactif
Le mode par défaut est de permettre aux éléments sélectionnés d'être mis à l'échelle de façon interactive en cliquant deux fois avec la souris.
Le processus est le suivant :
- Sélectionner les vecteurs
- Cliquer une deuxième fois pour activer les options interactives - poignées sur la boîte de sélection
- Cliquer et faire glisser sur les poignées blanches
Le raccourci clavier T ouvre le formulaire Échelle en mode interactif